General configuration
General behavior props configuration
Info
- When checking the examples, for
booleanprop types, the example will show the behavior opposite of what is set for the default value - If you use the component in the browser
<script>tag, make sure to pass multi-word props with-, for example,monthChangeOnScrollasmonth-change-on-scrolland so on
uid
Pass an id to the input and menu elements. If provided, you can select menu id as dp-menu-${uid} and input id as dp-input-${uid}
- Type:
string - Default:
null
Code Example
<template>
<VueDatePicker v-model="date" uid="demo" />
</template>
<script setup>
import { ref } from 'vue';
const date = ref(new Date());
</script>month-change-on-scroll
Scrolling the mouse wheel over the calendar will change the month. Scroll down for next month and vice versa
You can also set the value to 'inverse', so that scrolling down will go to the previous month and up on the next
- Type:
boolean | 'inverse' - Default:
true
Code Example
<template>
<VueDatePicker v-model="date" :month-change-on-scroll="false" />
</template>
<script setup>
import { ref } from 'vue';
const date = ref(new Date());
</script>model-value v-model
v-model binding
- Type:
- Single picker:
Date | string- In case of
multiDatesit will beDate[] | string[]
- In case of
- Month picker:
{ month: number | string; year: number | string } - Time picker:
{ hours: number | string; minutes: number | string; seconds?: number | string } - Week picker:
[Date, Date] | [string, string] - Range picker:
[Date, Date] | [string | string]- If you use time picker, it will be
{ hours: number | string; minutes: number | string; seconds?: number | string }[] - If you use month picker, it will be
{ month: number | string; year: number | string }[]
- If you use time picker, it will be
- Year picker:
number | string
- Single picker:
- Default:
null
Code Example
<template>
<div>
<VueDatePicker id="manual" :model-value="date" @update:model-value="setDate" />
<VueDatePicker id="auto" v-model="date" />
</div>
</template>
<script setup>
import { ref } from 'vue';
const date = ref();
const setDate = (value) => {
date.value = value;
}
</script>model-type
Specify a custom format for v-model
- Type:
'timestamp' | 'format' | string - Default:
null
Note
timestamp- uses timestamp for bindingformat- uses provided format or fallbacks to the default one. Must be a stringstring- use custom format by providing a custom pattern with unicode tokens
This is only compatible with date pickers, time-picker and month-picker, other modes are not supported
Code Example
<template>
<VueDatePicker v-model="date" model-type="dd.MM.yyyy" />
<p v-if="date">Selected date: {{ date }}</p>
</template>
<script setup>
import { ref } from 'vue';
const date = ref(new Date());
</script>clearable
Add a clear icon to the input field where you can set the value to null
- Type:
boolean - Default:
true
Code Example
<template>
<VueDatePicker v-model="date" :clearable="false" />
</template>
<script setup>
import { ref } from 'vue';
const date = ref(new Date());
</script>close-on-scroll
Close datepicker menu on page scroll
- Type:
boolean - Default:
false
Code Example
<template>
<VueDatePicker v-model="date" close-on-scroll />
</template>
<script setup>
import { ref } from 'vue';
const date = ref(new Date());
</script>auto-apply
If set to true, clicking on a date value will automatically select the value
- Type:
boolean - Default:
false
Code Example
<template>
<VueDatePicker v-model="date" auto-apply />
</template>
<script setup>
import { ref } from 'vue';
const date = ref(new Date());
</script>placeholder
Input placeholder
- Type:
string - Default:
null
Code Example
<template>
<VueDatePicker v-model="date" placeholder="Select Date" />
</template>
<script setup>
import { ref } from 'vue';
const date = ref(new Date());
</script>no-today
Hide today mark from the calendar
- Type:
boolean - Default:
false
Code Example
<template>
<VueDatePicker v-model="date" no-today />
</template>
<script setup>
import { ref } from 'vue';
const date = ref(new Date());
</script>close-on-auto-apply
If set to false, clicking on a date value will automatically select the value but will not close the datepicker menu. Closing will be available on a click-away or clicking on the input again
- Type:
boolean - Default:
true
Code Example
<template>
<VueDatePicker v-model="date" auto-apply :close-on-auto-apply="false" />
</template>
<script setup>
import { ref } from 'vue';
const date = ref(new Date());
</script>markers
Add markers to the specified dates with (optional) tooltips. For color options, you can use any css valid color.
- Type:
Markers[] - Default:
[]
interface Markers {
date: Date | string;
type?: 'dot' | 'line';
tooltip?: { text: string; color?: string;}[];
color?: string;
}Code Example
<template>
<VueDatePicker v-model="date" :markers="markers" />
</template>
<script setup>
import { ref } from 'vue';
import addDays from 'date-fns/addDays';
const date = ref(new Date());
const markers = ref([
{
date: addDays(new Date(), 1),
type: 'dot',
tooltip: [{ text: 'Dot with tooltip', color: 'green' }],
},
{
date: addDays(new Date(), 2),
type: 'line',
tooltip: [
{ text: 'First tooltip', color: 'blue' },
{ text: 'Second tooltip', color: 'yellow' },
],
},
{
date: addDays(new Date(), 3),
type: 'dot',
color: 'yellow',
},
])
</script>highlight
Specify highlighted dates
- Type:
Date[] | string[] | number[] | ((date: Date) => boolean) - Default:
[]
Code Example
<template>
<VueDatePicker v-model="date" :highlight="highlightedDates" />
</template>
<script setup>
import { ref } from 'vue';
import addDays from 'date-fns/addDays';
const date = ref(new Date());
const highlightedDates = ref([
addDays(new Date(), 1),
addDays(new Date(), 2),
addDays(new Date(), 3),
])
</script>highlight-week-days
Specify highlighted days of the week
- Type:
number[] - Default:
null
Code Example
<template>
<VueDatePicker v-model="date" :highlight-week-days="[0, 6]" />
</template>
<script setup>
import { ref } from 'vue';
const date = ref(new Date());
</script>highlight-disabled-days
Keep disabled dates highlighted. By default, highlighted dates, if disabled, are marked as disabled
- Type:
boolean - Default:
false
Code Example
<template>
<VueDatePicker
v-model="date"
:highlight="highlightedDates"
:disabled-dates="highlightedDates"
highlight-disabled-days
/>
</template>
<script setup>
import { ref } from 'vue';
import addDays from 'date-fns/addDays';
const date = ref(new Date());
const highlightedDates = ref([
addDays(new Date(), 1),
addDays(new Date(), 2),
addDays(new Date(), 3),
])
</script>show-now-button
Deprecated
Please refer to actionRow prop to enable now button
Enable button to select current date and time
- Type:
boolean - Default:
false
Code Example
<template>
<VueDatePicker v-model="date" show-now-button />
</template>
<script setup>
import { ref } from 'vue';
const date = ref();
</script>disabled
Disables the input
- Type:
boolean - Default:
false
Code Example
<template>
<VueDatePicker v-model="date" disabled />
</template>
<script setup>
import { ref } from 'vue';
const date = ref(new Date());
</script>readonly
Sets the input in readonly state
- Type:
boolean - Default:
false
Code Example
<template>
<VueDatePicker v-model="date" readonly />
</template>
<script setup>
import { ref } from 'vue';
const date = ref(new Date());
</script>required
Add required flag to the input field. Use with form tag for built-in validation
- Type:
boolean - Default:
false
Code Example
<template>
<form @submit.prevent="submitForm">
<VueDatePicker v-model="date" required />
<button type="submit">Submit form</button>
</form>
</template>
<script setup>
import { ref } from 'vue';
const date = ref();
const submitForm = () => {
alert('Form submitted');
}
</script>name
Sets the input name attribute
- Type:
string - Default:
null
Code Example
<template>
<VueDatePicker v-model="date" name="date-picker" />
</template>
<script setup>
import { ref } from 'vue';
const date = ref(new Date());
</script>autocomplete
Sets the input autocomplete attribute
- Type:
string - Default:
null
Code Example
<template>
<VueDatePicker v-model="date" autocomplete="off" />
</template>
<script setup>
import { ref } from 'vue';
const date = ref(new Date());
</script>keep-action-row
When enabled, it will keep the action row even if the auto-apply prop is enabled
- Type:
boolean - Default:
false
Code Example
<template>
<VueDatePicker
v-model="date"
auto-apply
keep-action-row
:close-on-auto-apply="false"
/>
</template>
<script setup>
import { ref } from 'vue';
const date = ref(new Date());
</script>no-swipe
Disable touch events on the calendar
- Type:
Boolean - Default:
false
Code Example
<template>
<VueDatePicker v-model="date" no-swipe />
</template>
<script setup>
import { ref } from 'vue';
const date = ref(new Date());
</script>hide-navigation
Hide navigation buttons from the overlays
- Type:
('month' | 'year' | 'calendar' | 'time' | 'minutes' | 'hours' | 'seconds')[] - Default:
[]
Code Example
<template>
<VueDatePicker v-model="date" :hide-navigation="['month', 'year']" />
</template>
<script setup>
import { ref } from 'vue';
const date = ref(new Date());
</script>on-click-outside
Provide custom click outside handler. Exposed validation function that will return true or false depending on the selected value
- Type:
validate: () => boolean) => void - Default:
null
Code Example
<template>
<VueDatePicker ref="dpRef" v-model="date" :on-click-outside="onClickOutside" />
</template>
<script setup>
import { ref } from 'vue';
const date = ref(new Date());
const dpRef = ref();
const onClickOutside = () => {
if (dpRef.value) dpRef.value.closeMenu();
alert('Click outside handler')
}
</script>action-row
Control which buttons are shown in the action row
- Type:
ActionRow - Default:
{ showSelect: true, showCancel: true, showNow: false, showPreview: true }
interface ActionRow {
showSelect?: boolean;
showCancel?: boolean;
showNow?: boolean;
showPreview?: boolean;
}Code Example
<template>
<VueDatePicker v-model="date" :action-row="{ showNow: true, showPreview: false }" />
</template>
<script setup>
import { ref } from 'vue';
const date = ref(new Date());
</script>disable-year-select
Removes the year button from the menu and cycles trough the current or provided year
Code Example
<template>
<VueDatePicker v-model="date" disable-year-select />
</template>
<script setup>
import { ref } from 'vue';
const date = ref(new Date());
</script>close-on-clear-value
Prevent closing the menu on value clear from the input field
- Type:
boolean - Default:
true
Code Example
<template>
<VueDatePicker v-model="date" :close-on-clear-value="false" />
</template>
<script setup>
import { ref } from 'vue';
const date = ref(new Date());
</script>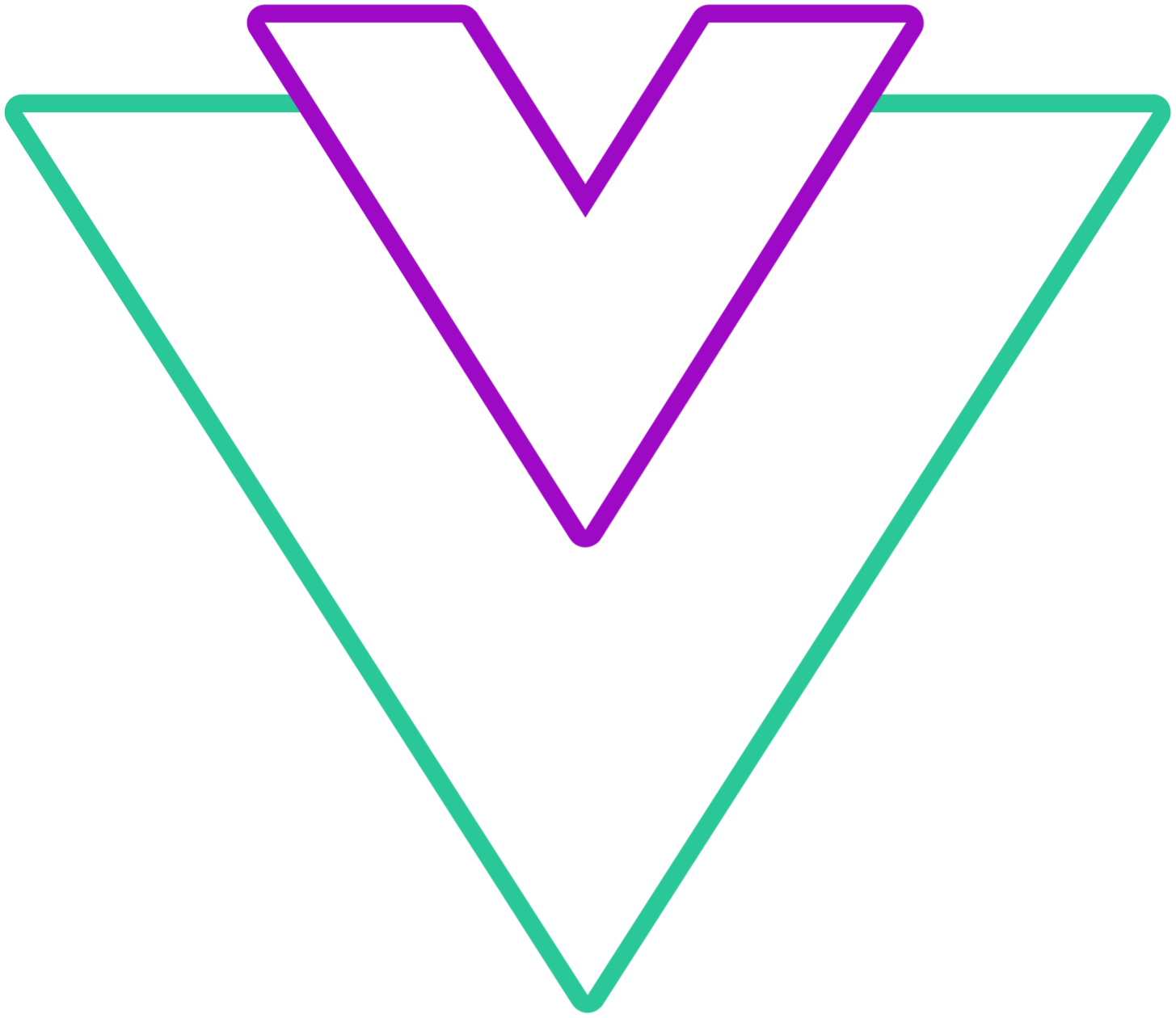 Vue Datepicker
Vue Datepicker