Modes configuration
Props for configuring and extending the datepicker when using a specific mode
Info
- If you use the component in the browser
<script>tag, make sure to pass multi-word props with-, for example,partialRangeaspartial-rangeand so on
partial-range
This prop is enabled by default, meaning, two dates are not required for range input. If no second date is selected, the value will be null
- Type:
boolean - Default:
true
Code Example
<template>
<VueDatePicker v-model="date" range :partial-range="false" />
</template>
<script setup>
import { ref } from 'vue';
const date = ref();
</script>preset-ranges
When configured, it will provide a sidebar with configured range that user can select
Info
range prop must be enabled
- Type:
PresetRange[] - Default:
[]
interface PresetRange {
label: string;
range: Date[] | string[];
style?: Record<string, string>;
slot?: string
}Code Example
<template>
<VueDatePicker v-model="date" range :preset-ranges="presetRanges">
<template #yearly="{ label, range, presetDateRange }">
<span @click="presetDateRange(range)">{{ label }}</span>
</template>
</VueDatePicker>
</template>
<script setup>
import { ref } from 'vue';
import { endOfMonth, endOfYear, startOfMonth, startOfYear, subMonths } from 'date-fns';
const date = ref();
const presetRanges = ref([
{ label: 'Today', range: [new Date(), new Date()] },
{ label: 'This month', range: [startOfMonth(new Date()), endOfMonth(new Date())] },
{
label: 'Last month',
range: [startOfMonth(subMonths(new Date(), 1)), endOfMonth(subMonths(new Date(), 1))],
},
{ label: 'This year', range: [startOfYear(new Date()), endOfYear(new Date())] },
{
label: 'This year (slot)',
range: [startOfYear(new Date()), endOfYear(new Date())],
slot: 'yearly',
},
]);
</script>min-range
Set minimal range available for selection. This is the number of days between the selected start and end date
Info
range prop must be enabled
- Type:
number | string - Default:
null
Code Example
<template>
<VueDatePicker v-model="date" range min-range="3" />
</template>
<script setup>
import { ref } from 'vue';
const date = ref();
</script>max-range
Set maximal range available for selection. This is the number of days between the selected start and end date
Info
range prop must be enabled
- Type:
number | string - Default:
null
Code Example
<template>
<VueDatePicker v-model="date" range max-range="7" />
</template>
<script setup>
import { ref } from 'vue';
const date = ref();
</script>fixed-start
Allows only adjustment of the second date in the defined range
Info
range prop must be enabled
- Type:
boolean - Default:
false
Code Example
<template>
<VueDatePicker v-model="date" range fixed-start :clearable="false" />
</template>
<script setup>
import { ref, onMounted } from 'vue';
const date = ref();
// For demo purposes assign range from the current date
onMounted(() => {
const startDate = new Date();
const endDate = new Date(new Date().setDate(startDate.getDate() + 7));
date.value = [startDate, endDate];
})
</script>fixed-end
Allows only adjustment of the first date in the defined range
Info
range prop must be enabled
- Type:
boolean - Default:
false
Code Example
<template>
<VueDatePicker v-model="date" range fixed-end :clearable="false" />
</template>
<script setup>
import { ref, onMounted } from 'vue';
const date = ref();
// For demo purposes assign range from the current date
onMounted(() => {
const startDate = new Date();
const endDate = new Date(new Date().setDate(startDate.getDate() + 7));
date.value = [startDate, endDate];
})
</script>multi-calendars-solo
When enabled, both calendars will be independent of each other
Info
range and multi-calendars props must be enabled
- Type:
boolean - Default:
false
Code Example
<template>
<VueDatePicker v-model="date" range multi-calendars multi-calendars-solo />
</template>
<script setup>
import { ref, onMounted } from 'vue';
const date = ref();
onMounted(() => {
const startDate = new Date();
const endDate = new Date(new Date().setDate(startDate.getDate() + 7));
date.value = [startDate, endDate];
})
</script>multi-static
The default calendar view when using multi-calendars is to keep it on the month selected by the user. When this prop is disabled, it will auto-update the first calendar when the range starts and adjust the rest of them based on the first month
Info
range and multi-calendars props must be enabled
- Type:
boolean - Default:
true
Code Example
<template>
<VueDatePicker v-model="date" range multi-calendars :multi-static="false" />
</template>
<script setup>
import { ref, onMounted } from 'vue';
const date = ref();
onMounted(() => {
const startDate = new Date();
const endDate = new Date(new Date().setDate(startDate.getDate() + 7));
date.value = [startDate, endDate];
})
</script>text-input-options
Configuration for text-input prop
- Type:
TextInputOptions - Default:
{ enterSubmit: true, tabSubmit: true, openMenu: true, rangeSeparator: '-' }
interface TextInputOptions {
enterSubmit?: boolean;
tabSubmit?: boolean;
openMenu?: boolean;
format?: string | string[] | ((value: string) => Date | null);
rangeSeparator?: string;
}Properties explanation:
enterSubmit: When enabled, pressing enter will select a date if the input value is a valid date objecttabSubmit: When enabled, pressing tab will select a date if the input value is a valid date objectopenMenu: When enabled, opens the menu when clicking on the input fieldformat: Override the default parsing format. Default is the string value from format. You can also pass multiple parser patterns or a custom parser function and parse the input yourself. When the input is focused, the date will be shown in this format.rangeSeparator: If you userangemode, the default separator is-, you can change it here
Code Example
<template>
<VueDatePicker
v-model="date"
placeholder="Start Typing ..."
text-input
:text-input-options="textInputOptions" />
</template>
<script setup>
import { ref } from 'vue';
const date = ref();
const textInputOptions = ref({
format: 'MM.dd.yyyy HH:mm'
})
</script>mode-height
If you use month-picker, time-picker or year-picker, set custom height of the picker in px
- Type:
number | string - Default:
255
Code Example
<template>
<VueDatePicker v-model="time" time-picker mode-height="120" />
</template>
<script setup>
import { ref } from 'vue';
const time = ref({
hours: new Date().getHours(),
minutes: new Date().getMinutes()
});
</script>inline-with-input
Use input with the inline mode, useful if you enable text-input
- Type:
boolean - Default:
false
Code Example
<template>
<VueDatePicker v-model="date" inline text-input inline-with-input auto-apply />
</template>
<script setup>
import { ref } from 'vue';
const date = ref();
</script>multi-dates-limit
Limit the number of dates to select when multi-dates is enabled
- Type:
number | string - Default:
null
Code Example
<template>
<VueDatePicker v-model="date" multi-dates multi-dates-limit="3" />
</template>
<script setup>
import { ref } from 'vue';
const date = ref();
</script>partial-flow
When combined with the auto-apply prop, it will set the date as soon as the date is selected without waiting for last flow step to execute
- Type:
boolean - Default:
false
Code Example
<template>
<VueDatePicker v-model="date" auto-apply partial-flow :flow="['calendar', 'time']" />
</template>
<script setup>
import { ref } from 'vue';
const date = ref();
</script>show-last-in-range
By default, when the range is selected, calendar view will remain on the last selection, to return to the first selected date, disable this option
- Type:
boolean - Default:
true
Code Example
<template>
<VueDatePicker v-model="date" range :show-last-in-range="false" />
</template>
<script setup>
import { ref } from 'vue';
const date = ref();
onMounted(() => {
const startDate = new Date();
const endDate = new Date(new Date().setDate(startDate.getDate() + 7));
date.value = [startDate, endDate];
})
</script>auto-apply-month
By default, switching years in the month-picker mode, the month value will auto switch to the selected year. To use manual selecting, you can disable this option
- Type:
boolean - Default:
true
Code Example
<template>
<VueDatePicker v-model="date" month-picker :auto-apply-month="false" />
</template>
<script setup>
import { ref } from 'vue';
const date = ref({ month: new Date().getMonth(), year: new Date().getFullYear() });
</script>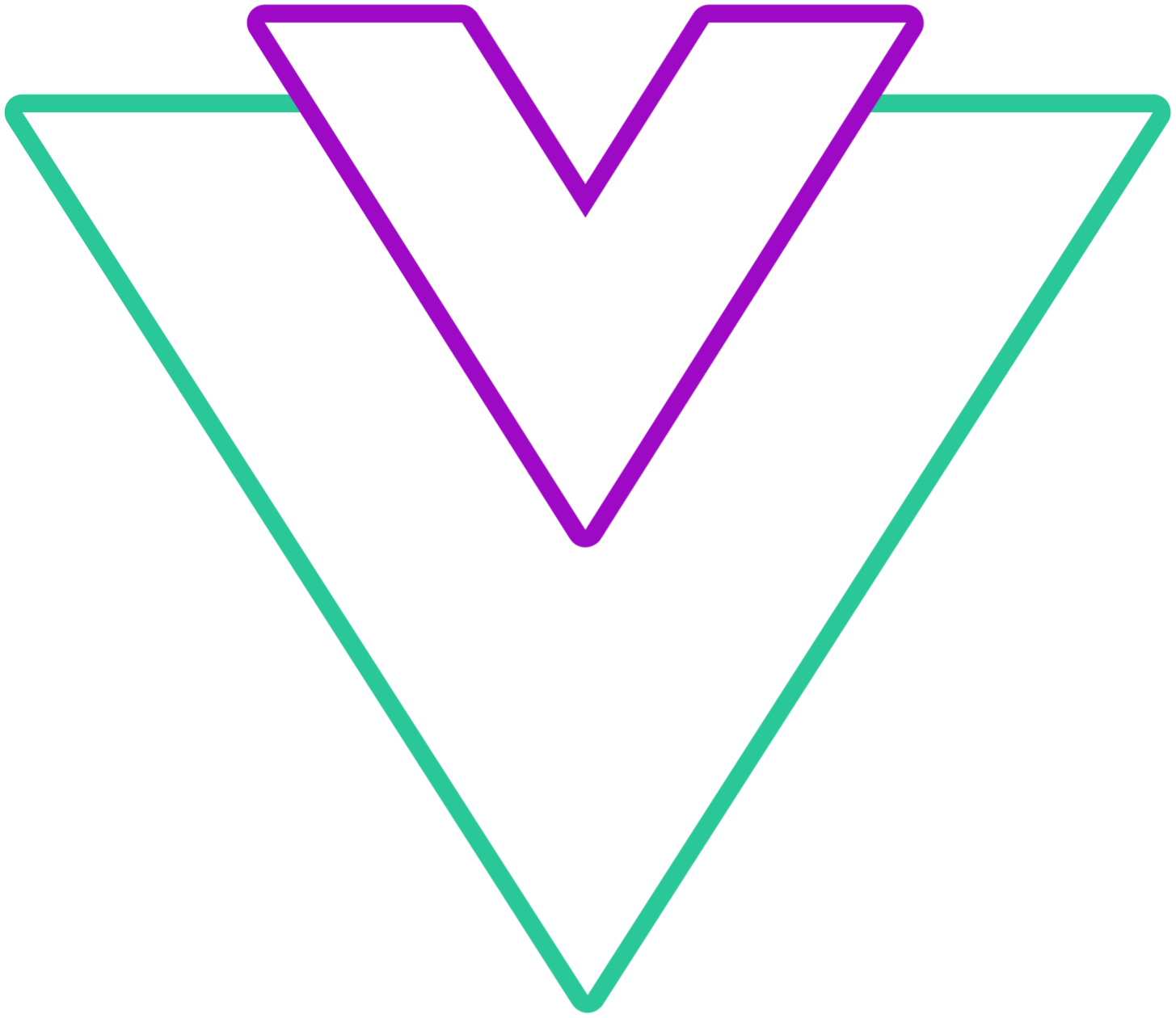 Vue Datepicker
Vue Datepicker